近期有Win11客户和小编体现,自己打开MicrosoftStore发生错误0x80070483,造成店铺立即用不了了,这该怎么办?接下来小编就给大家介绍一下0x80070483不正确的原因和解决方案,碰到一样难题的消费者可以试着处理。
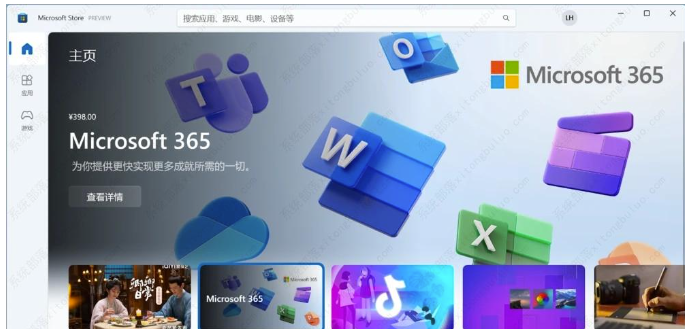
0x80070483不正确一般出现于MicrosoftStore开启时,造成这一不正确主要原因是系统组件毁坏和遗失。还有一种有可能是MicrosoftStore的缓存文件毁坏,当然这种状况非常少产生。
下面一起来看看小编为大家整理的几类解决方案。
方法一:重设MicrosoftStore
网民可以试着在Win11全面的应用设置中重设MicrosoftStore,在重设以后查验错误代码是不是已经消退。可以按下列方法运作:
1、开启Win11系统中应用设置。
2、点击左边控制面板的“运用”标识,在这个标签页挑选“安装运用”。
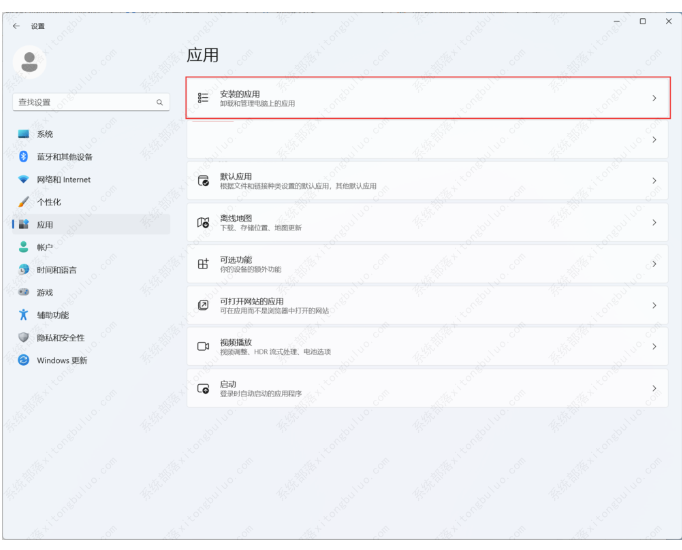
3、寻找MicrosoftStore点一下“…”标志,挑选“高级设置”。
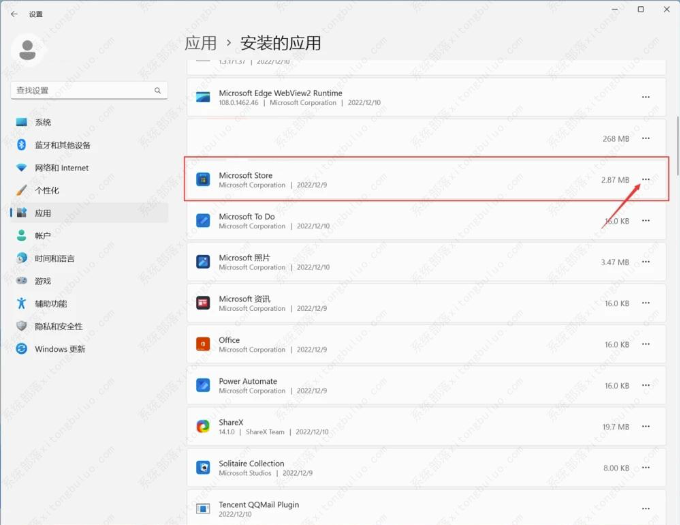
4、在“重设”地区中,可以直接挑选“修补”,假如仍然无法修复得话可点击“重设”。
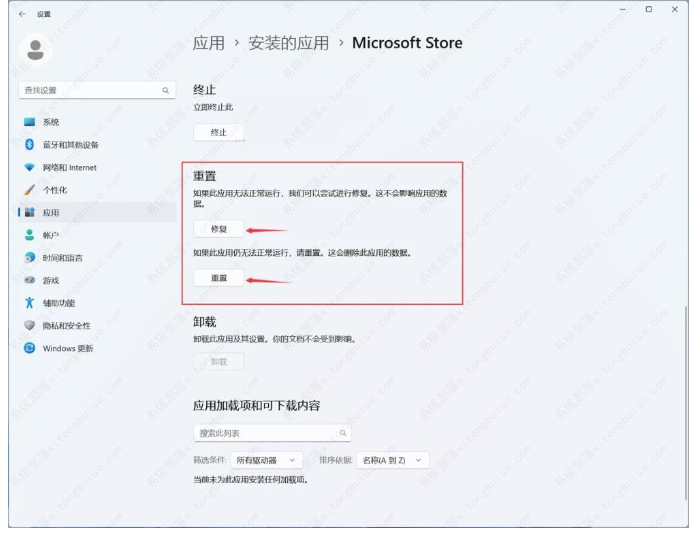
客户点一下“重设”按键后将会删除所有运用的信息,一般来说这种方法能够快速高效地处理以上问题。
方法二:运作答疑解难专用工具
这也是Win11系统内内嵌的故障排除专用工具,可以按下列方法运作:
1、开启Win11系统中应用设置。
2、点一下左边的“系统软件”标识,挑选“答疑解难”。
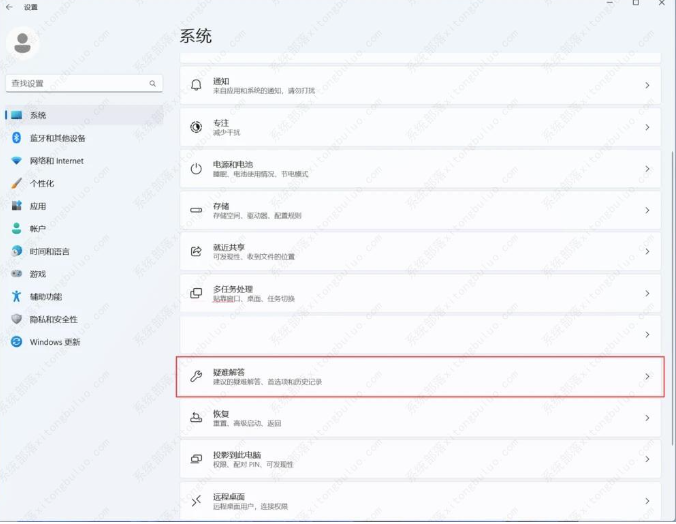
3、挑选“别的答疑解难”。
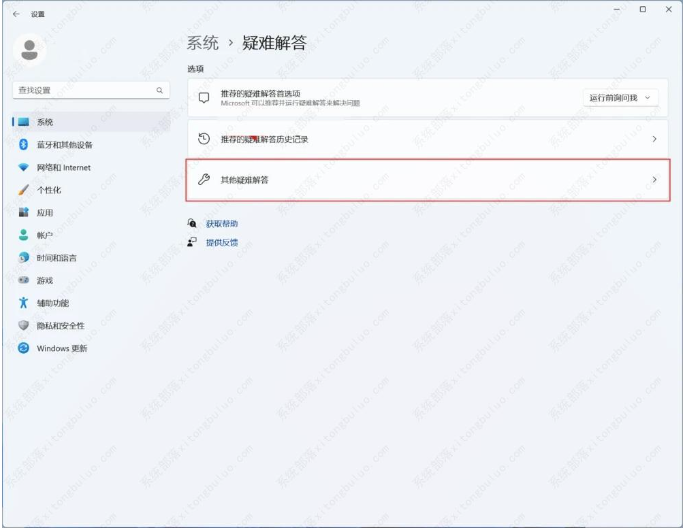
4、之后在“别的答疑解难”中寻找“MicrosoftStore”,点一下右边的运作。
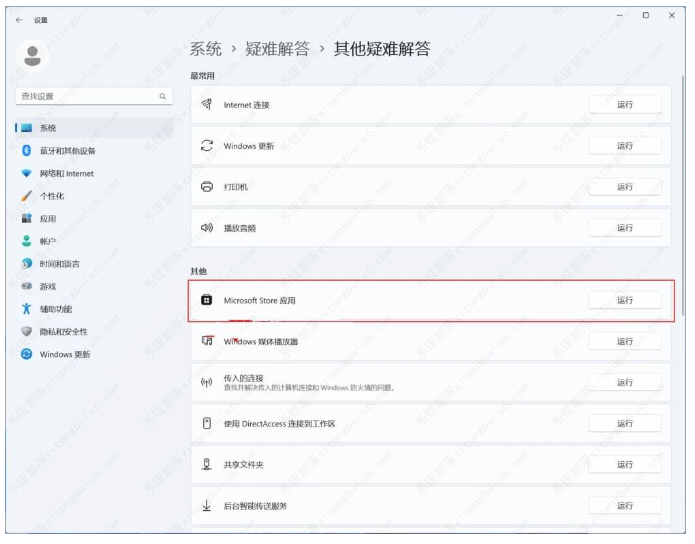
5、点击打开一步来测试难题。
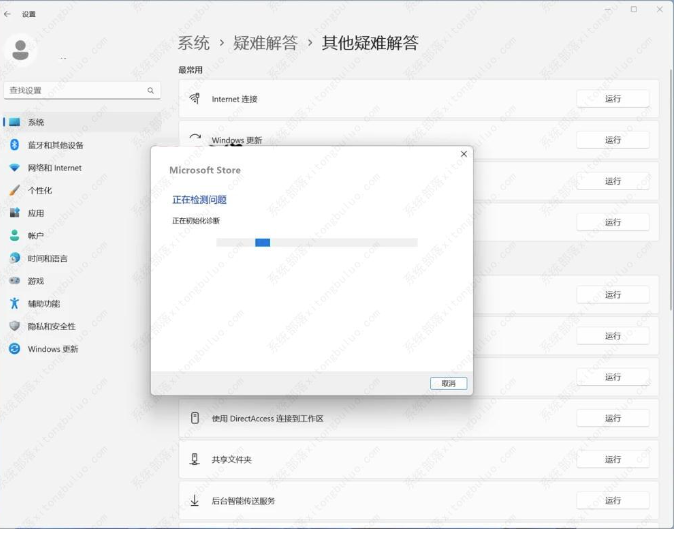
方式三:应用DISM指令
DISM指令容许管理人员改动和恢复系统镜像文件,包含Windows系统修复自然环境。但是,你就可以用它修补当地修复镜像系统和Windows内一切破损的安装文件。
网站管理员可以用DISM指令来改动和恢复系统镜像文件。该指令不但可以调节WindowsSystemRecovery环境,而且还能修补当地修复镜像系统和Windows系统文件损坏。可以按下列方法运作:
1、在任务栏图标输入框中键入“cmd”,Win11系统软件适用模糊搜索,比如“mingli”便会跳出来cmd。
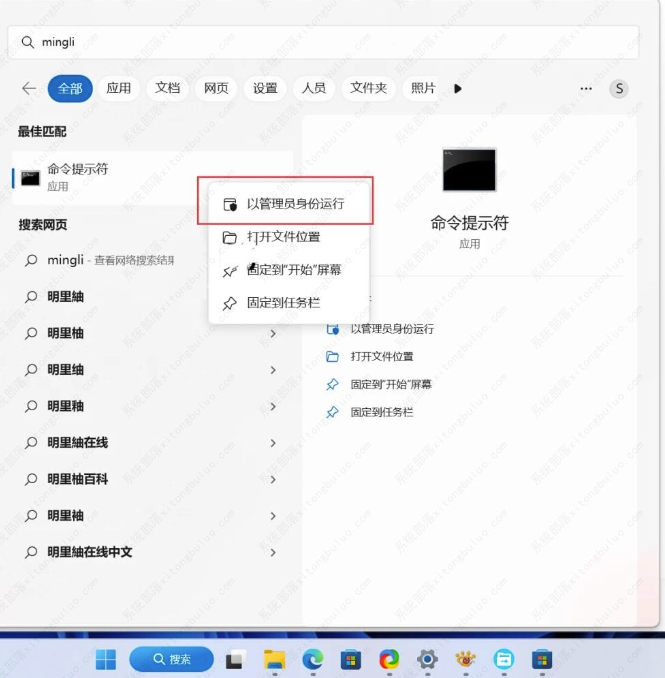
2、鼠标右键结论里的“cmd”,然后点击“以管理员身份运转”。
3、键入“DISM.exe/Online/Cleanup-image/Restorehealth”(留意:“/”以前都有一个空格符),然后按照下回车。
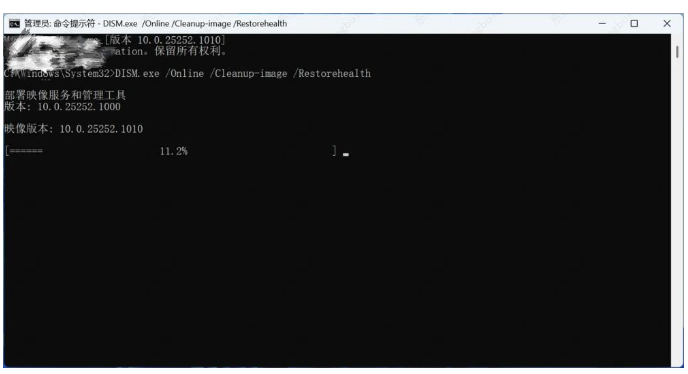
4、全过程很有可能将持续数分钟时长,在完毕之后必须关机重启。
