下边,就以上就是我所带来的在PS中制作出立体阴影文字效果的实际操作流程,不会的同学们,不必担心,看了我相信你就能学会了!
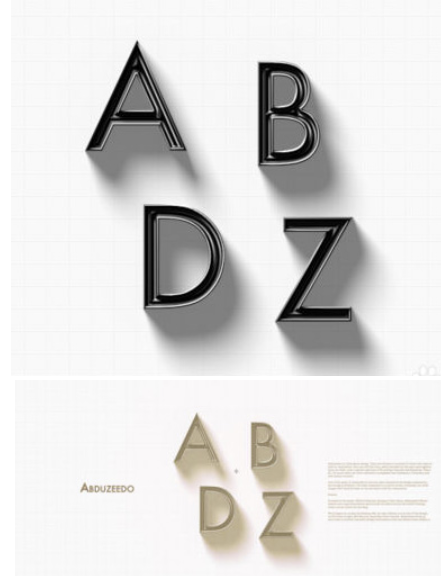
在PS中制作出立体阴影文字效果的实际操作流程
1、开启Photoshop,新建文档,尺寸设成2880*1800清晰度。后用文字工具加上你想运用黑影的句子,如下图所示。
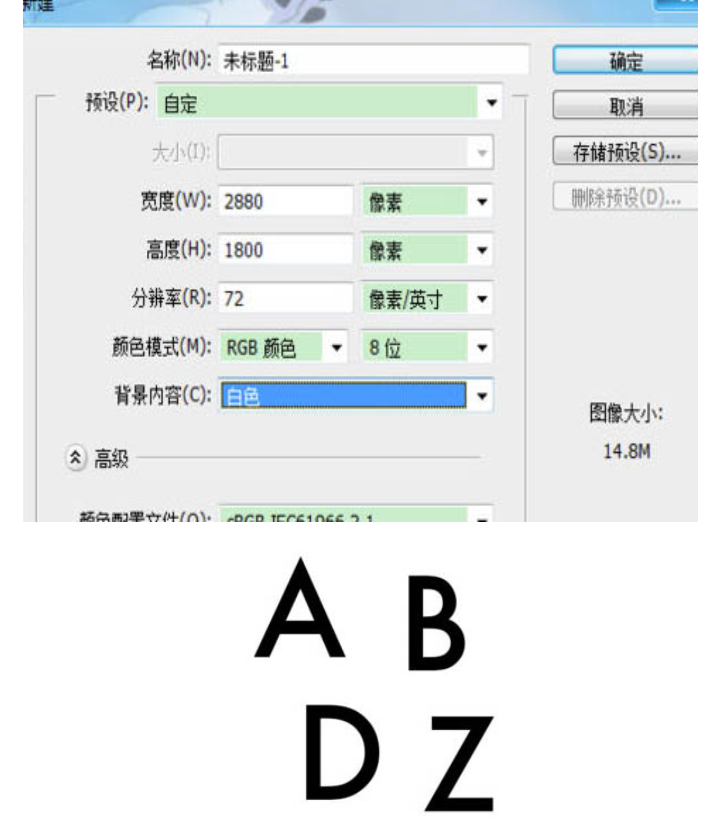
2、实行菜单栏:3D>从选定涂层新创建3D建模。然后点击这一3D涂层。在3D控制面板选择模型涂层,然后就编写特性。网络属性主要参数如下图所示。
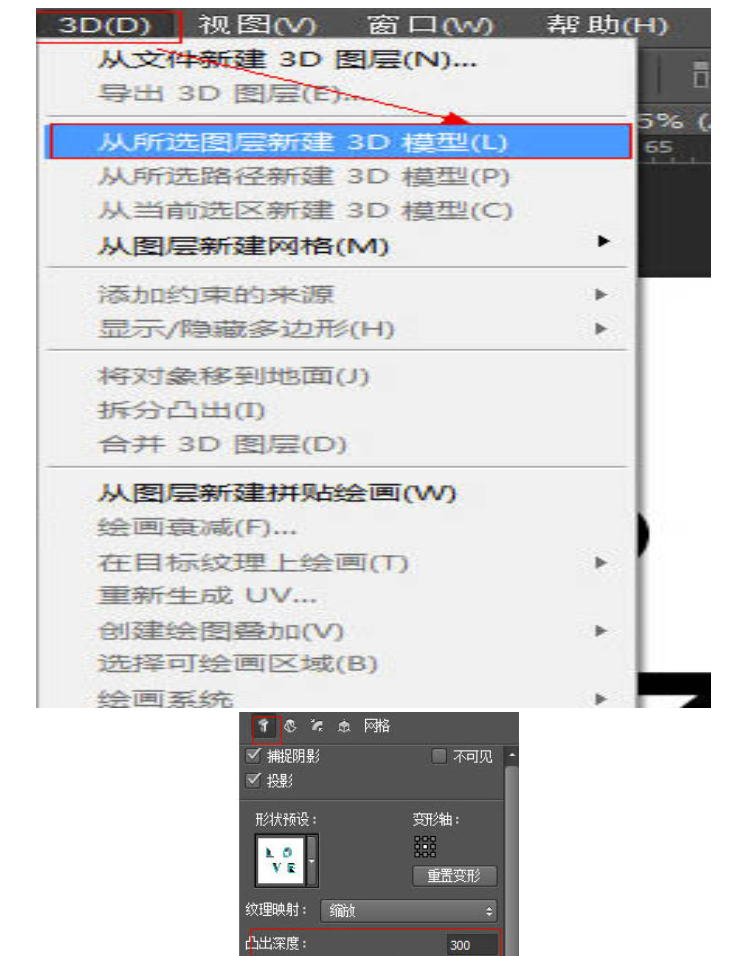
3、挑选“变型”属性面板,将“凸起深层”基本参数成300,你能使用现阶段主视图来转动目标。
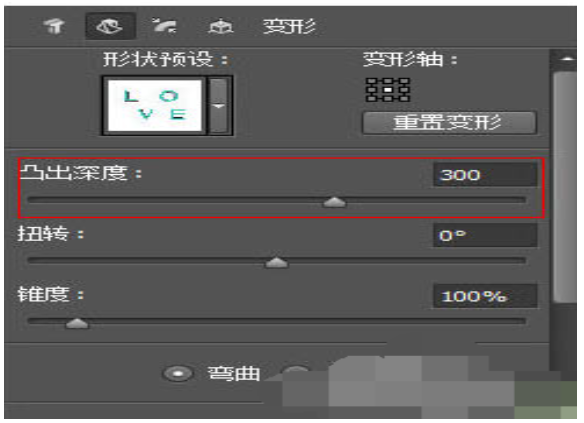
4、挑选“外盖”特性,斜坡宽带网络设置成100%,视角设置成45度,等值线挑选锥型>翻转,澎涨视角也设置成45度。
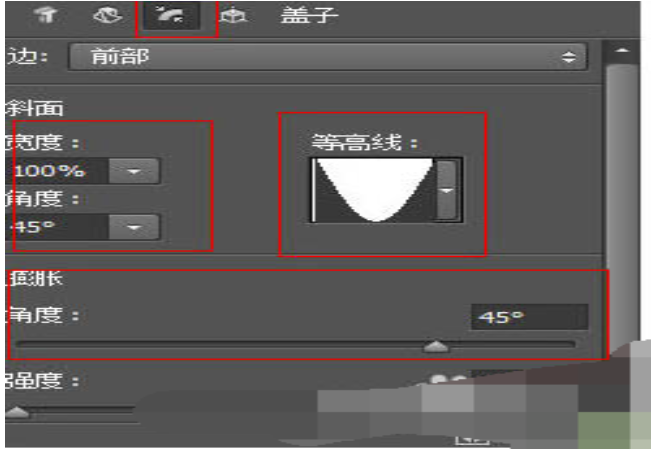
5、挑选“无尽光”,稍稍转动一下。在属性面板,抗压强度设置成1000%,柔和度设置成75%。随后实行:3D>3D渲染。
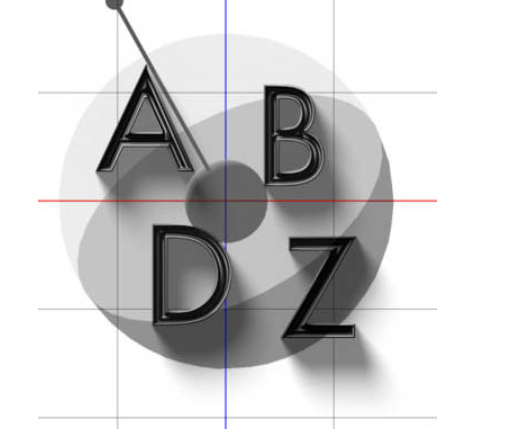
6、等候几分钟后,我们将获得如下图所示效果。如果对这样的效果不太满意,能够改变实体模型和光与影设定,与此同时保证目标恰好在地面。

7、在大多数别的涂层的下边加上一个涂层,并添充纹路。

8、多添加一些原素来添充画板,再创建一个好看的生成。
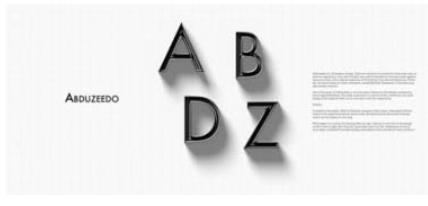
9、导进一张打印纸张纹路,我用的一张从谷歌图片中获取到的废旧报纸纹路。
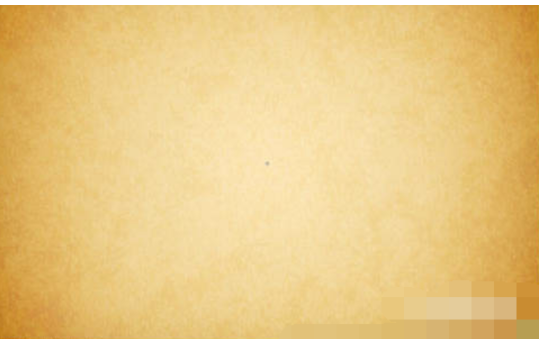
10、将纹路层混合模式改成“调亮”,不透明度改成:50%,如下图所示。

11、最后实际效果:

