尽管现在Win11系统早已发布有很长一段时间了,但我们在使用中依然会碰到各式各样的难题,比如有的小伙伴使用的时发现电脑中没有显示WiFi目录,我们如果碰到这种情况要怎么办呢?下面就和小编一起来看看解决方法吧。
方法一
1、首先大家开启菜单栏,进到"设定"。
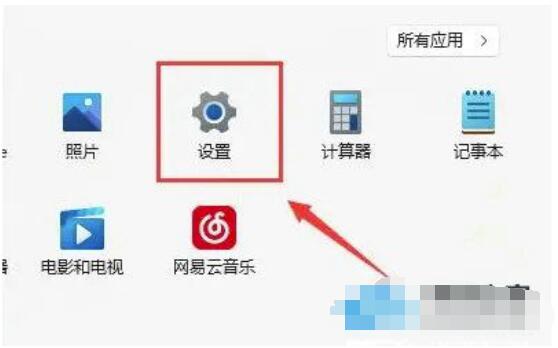
2、在设置中找到病进到"疑难解答"。
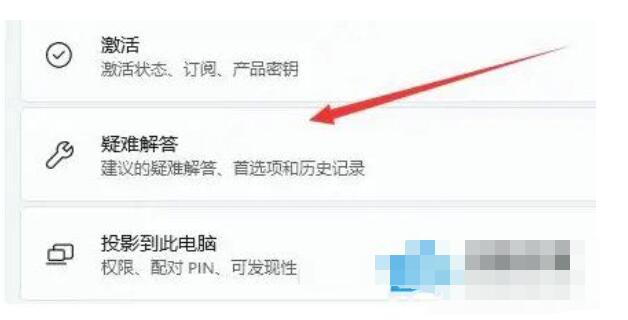
3、在选项下能够看见"其他疑难解答"点击查看。
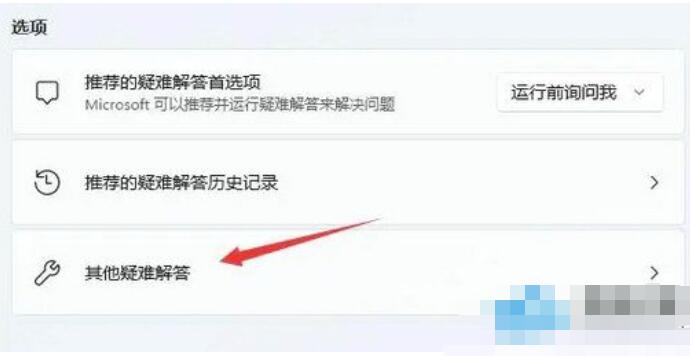
4、点击internet连接右边的"运作"。
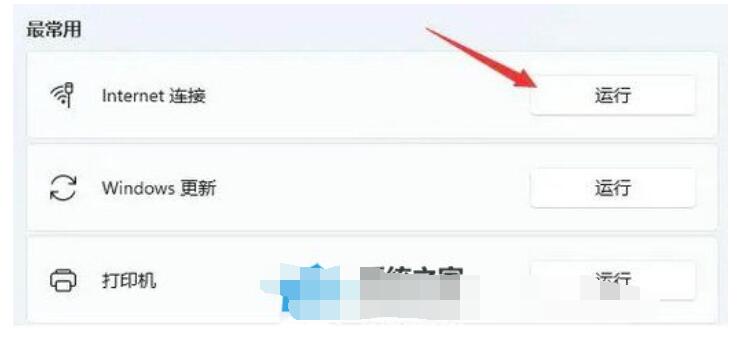
5、最终系统会自动帮助你处理wifi无法链接的难题。
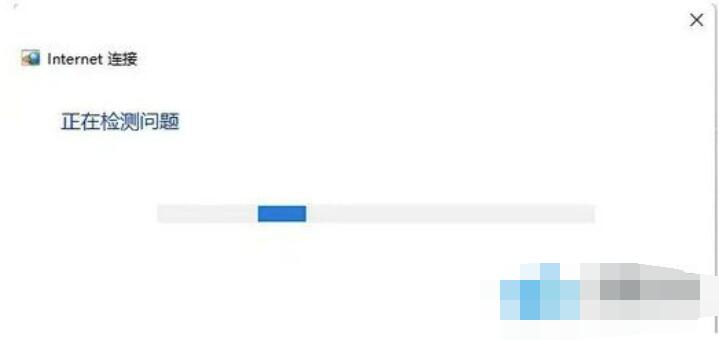
方法二
1、搜索不到wifi也可能是缺少了无线网卡驱动。
2、这时候大家可以试着开启菜单栏,在上边搜索并进到"设备管理器"。
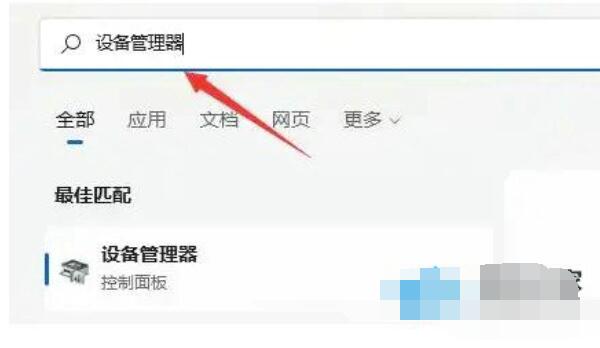
3、接着进行网络适配器,找到无线网卡设备,右键选定,点击"升级驱动软件"。
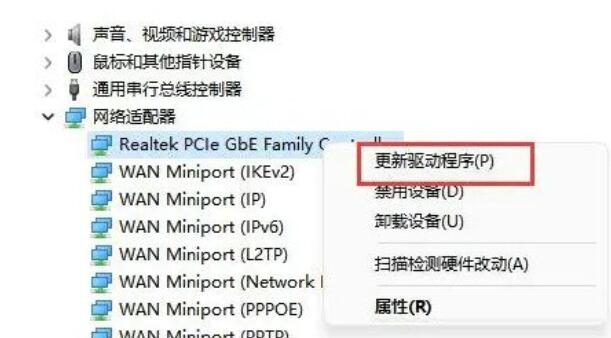
4、最后选择"自动搜索驱动软件"让电脑给你搜索并驱动安装即可。
