谷歌浏览器怎么设置中文?谷歌浏览器怎么清除缓存?谷歌浏览器是一款十分安全好用的浏览器,设计非常简约,使用起来非常方便,可是还是有很多客户不清楚谷歌浏览器怎么设置中文及其谷歌浏览器怎么清除缓存,实际的使用方法就让小编来告知各位小伙伴吧!
谷歌浏览器怎么设置中文?
1、开启谷歌浏览器,点击右上方的三个点按键,进入设置。
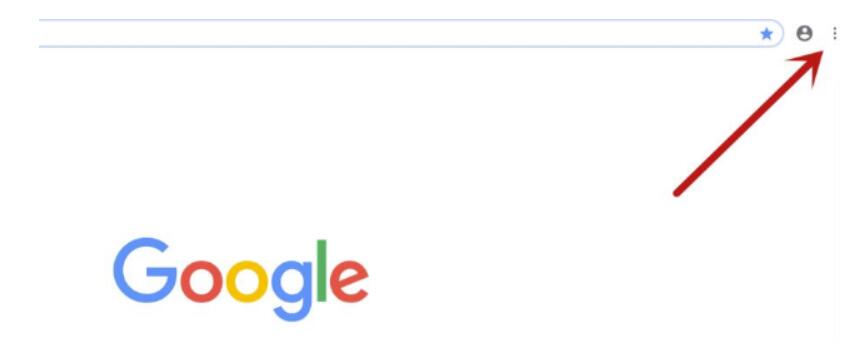
2、接着点击“settings”,进到页面。
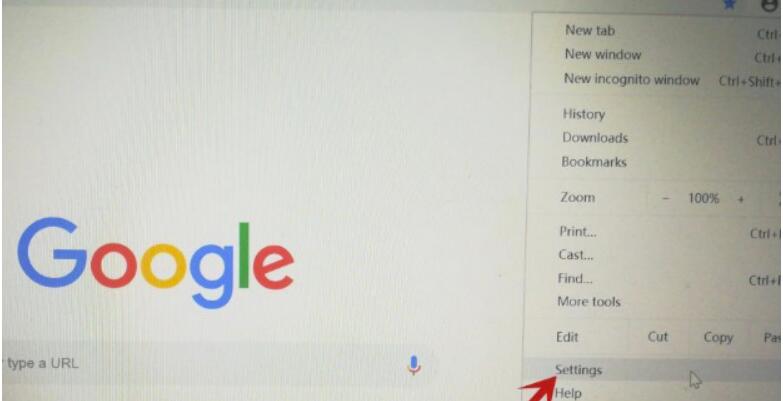
3、进入页面后,一直往下滑,点击“Adwanced”。
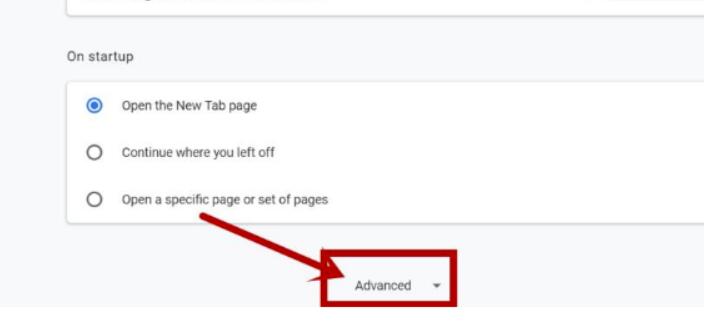
4、然后继续往下滑,找到“Language”,点击它,接着如图所示点击箭头所示得三个点。

5、进入页面后,挑选汉语,点击如图所示箭头所指的地区。
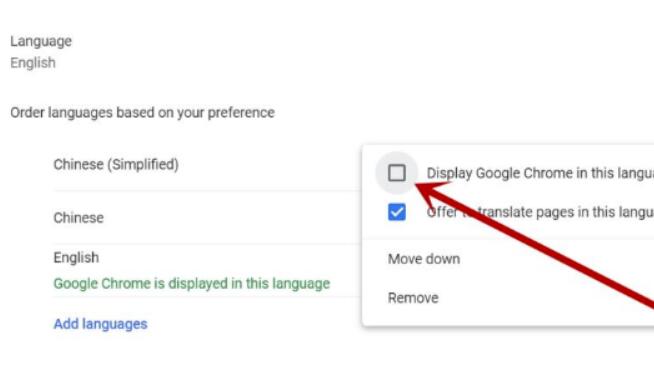
6、设定结束后,点击“Relaunch”,再次启动浏览器,然后就设定成中文啦。
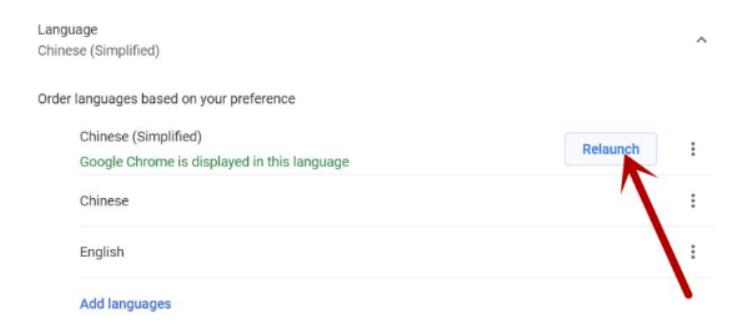
谷歌浏览器怎么清除缓存?
1、开启谷歌浏览器的右上方找到三个小圆点的设置菜单。
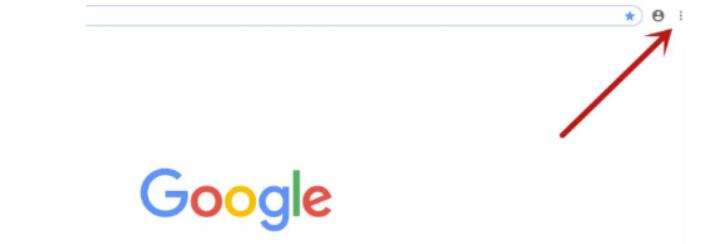
2、在弹出窗口中点击设定。
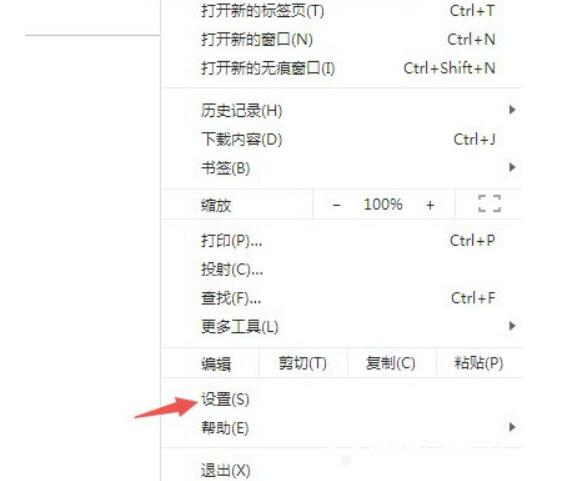
2、进入到设置菜单后,在设置页面最下方点击高级设置。

3、在高级设置中找到隐私设置和安全性并点击清除访问数据。
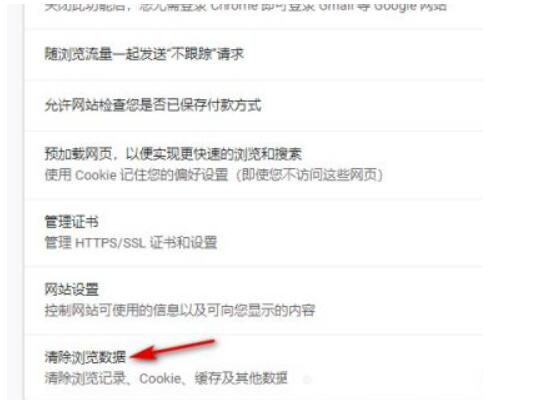
4、挑选要清理的数据类型和时间段,点击清除数据即可。
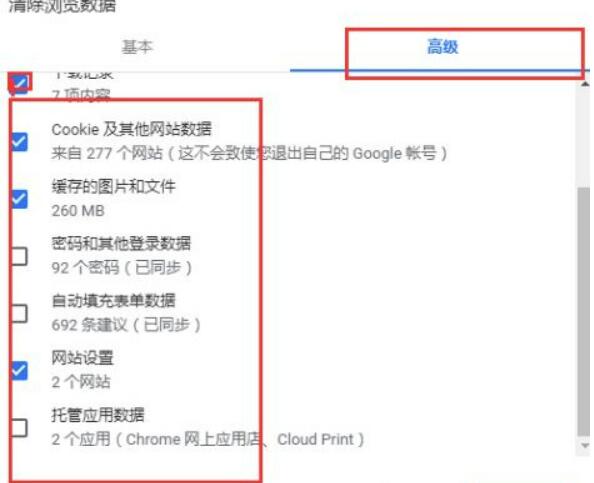
总结:以上就是小编为大家梳理带来的关于谷歌浏览器怎么设置中文和谷歌浏览器怎么清除缓存的全部内容,想要了解更多关于谷歌浏览器内容的小伙伴们请继续关心点动软件园!
